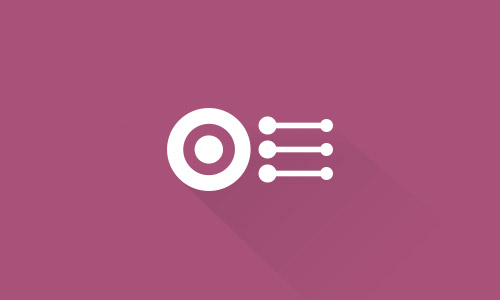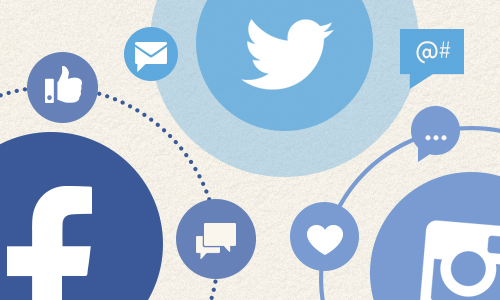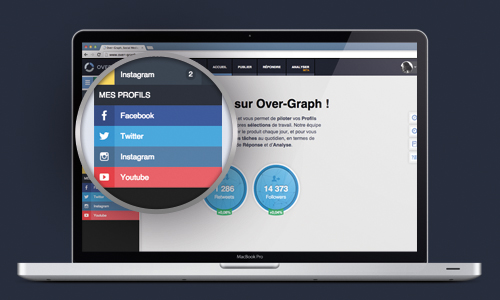Learn about our RESPOND tool. Part 1 is about the basic principle of the tool and displaying exchanges.
In a previous article, we mentioned that communication between an organization and its community is a two-way street. So we have redesigned our RESPOND tool to better meet your needs in responding to your communities.
Our RESPOND tool has changed somewhat but its purpose remains the same: to enable you to create an interaction with members of your communities and maintain conversations to meet their expectations.
Their expectations, their questions, their remarks, the members of your community can express all of these via different channels: a Facebook page, a Twitter account, an Instagram account, a Youtube Channel, or even a Linkedin page. And that isn’t all! This community feedback can take different forms: private messages, public tweets, publications directly on your Facebook page, comments on your latest Youtube video, etc.
- So is it hard to monitor this feedback so closely and deal with it easily? Not at all!
This is one of the major interesting things about our RESPOND tool: the power to retrieve all these messages that are sent to you on social networks in a single feed, thus preventing you from having to scrutinize each platform independently.
A Twitter mention, a Linkedin comment, and a reply to a Facebook comment will all be returned to you in this feed, so you can read your community members’ reactions quickly, and therefore act accordingly.
In view of brands’ increasing requirements in terms of reactivity on social networks, a tool like this has become essential for the community manager or head of communication who wants to ensure this responsiveness.
To be more precise, we have 2 exchanges feeds. One is for private messages and the other is for public messages. We’ve made this distinction to allow for different treatment of messages from your fans, followers, and subscribers. In fact, through a Twitter mention, people call out, ask a question, or chastise a brand. But with private messages, they will give their order or customer number, or they’ll bring up the purpose of the solicitation in more detail. The brand won’t respond then in the same way depending on the nature of the discussion (humor in the public context, seriousness and professionalism in private…).
As mentioned in the preceding article, we only retrieve strong interactions, those with added value, which allow you to create a link with your community.
- How are messages displayed?
The RESPOND tool is composed of various interface elements that let you best respond to your communities.
On the right side, it’s possible for you to access the two feeds that I mentioned: public and private exchanges. To change the feed, just click on the one you want to upload.
The feed in the screenshot above is of public exchanges. These exchanges are sorted in reverse chronological order: the most recent messages appear first in the list.
By default, discussions from the last seven days are visible. However, it is possible to extend this date range or choose a specific date range.
When you get to the RESPOND tool, discussions to be uploaded will be identified by a particular color code (blue). The number of messages to retrieve will be in green. To access your messages, you’ll have to upload them and then you can find them again when you want.
We offer two display modes: conversation feed and compact feed. In these two modes, the message content is featured differently.
The message is visible as a whole with the details of the message’s content (link, title, description, and picture).
This compact view of your feed lets you quickly glance through the messages.
- Understanding how messages are displayed
Details of a message (conversation feed)
The Over-Graph logo symbolizes the “Where” (where was the message posted? On which profile?), the photo and user name at the side represent the “Who” (who posted the message?), the pictogram underneath represents the “What” (a mention, a response to a tweet, a comment, a response to a comment, etc.) and then the message and the content details associated with the message.
For the compact feed, the order is: Where, What, Who, and then the message and the content.
A message can have two states: read or unread. An unread message is symbolized by the blue bar located to the left of the message. There are several ways to make a message appear as read: hover the cursor over it for a few seconds or click on the message to open it.
Finally, messages are retrieved very regularly (every 2 minutes) but you can refresh the feed manually yourself by clicking on the button provided for this purpose (“Refresh”).
Thanks to this article, you now have the upper hand to understand and master the interface of our RESPOND tool. Other subtleties will be addressed in future articles. Likewise, other features like “reply” will be specifically explained in detail.